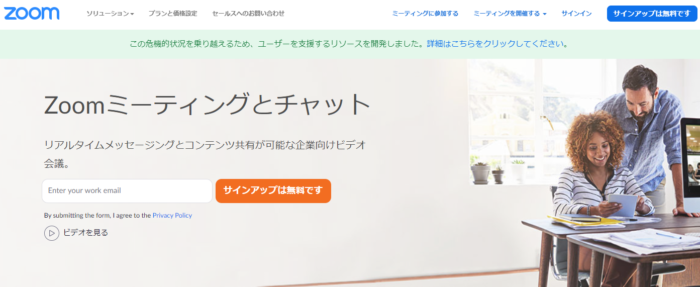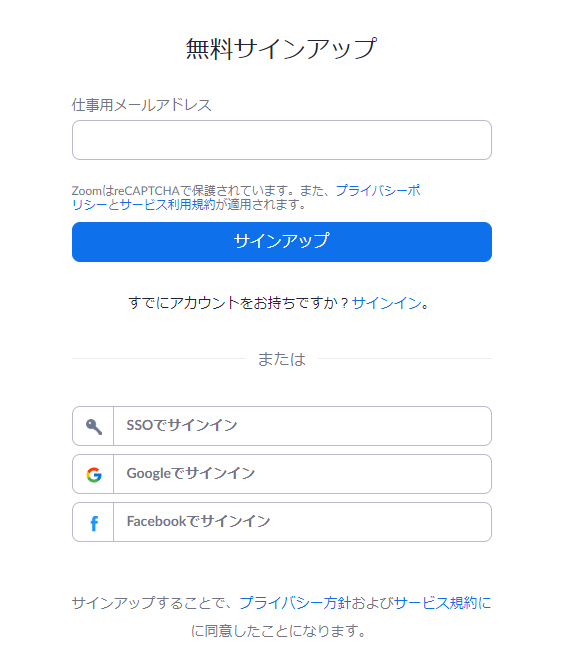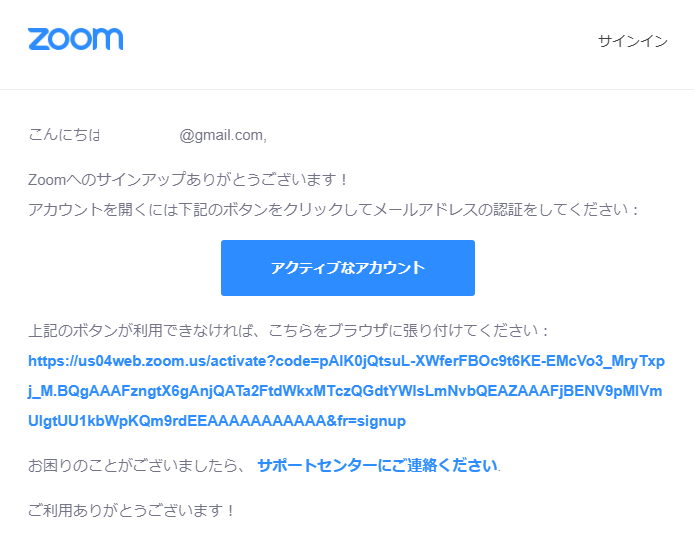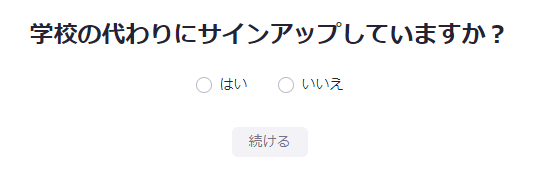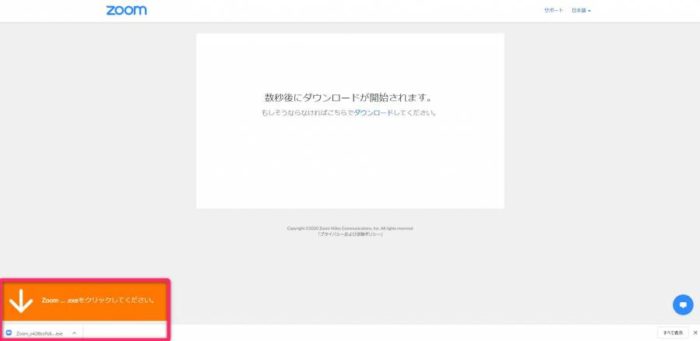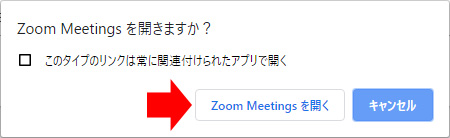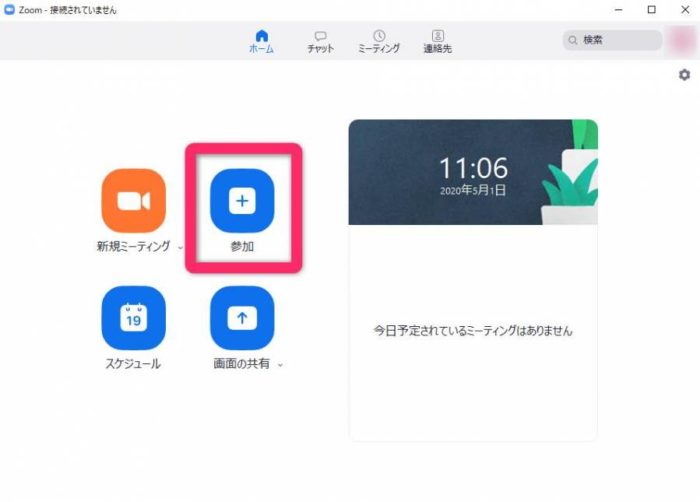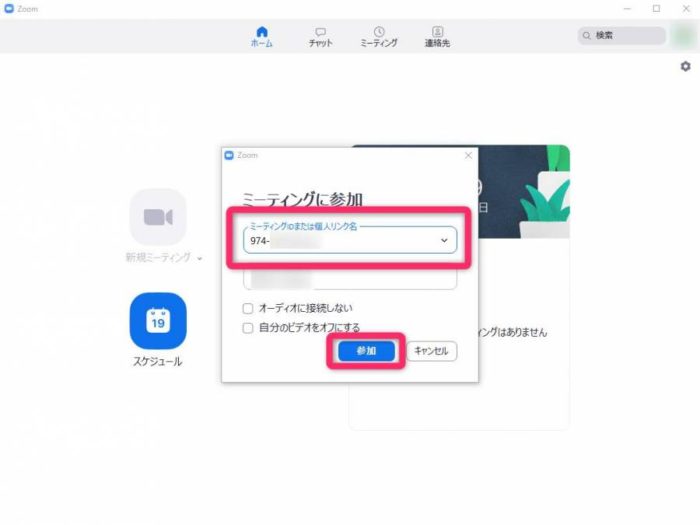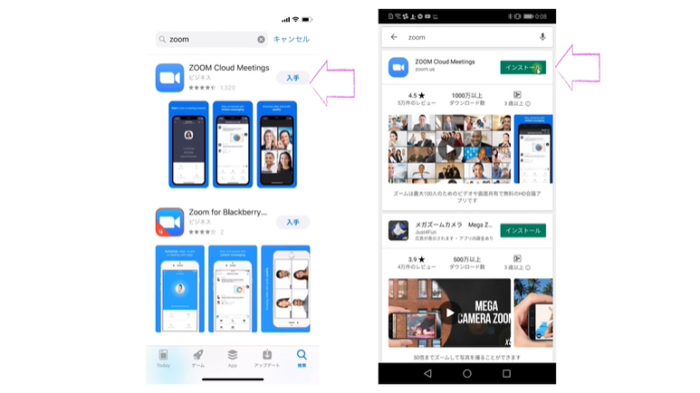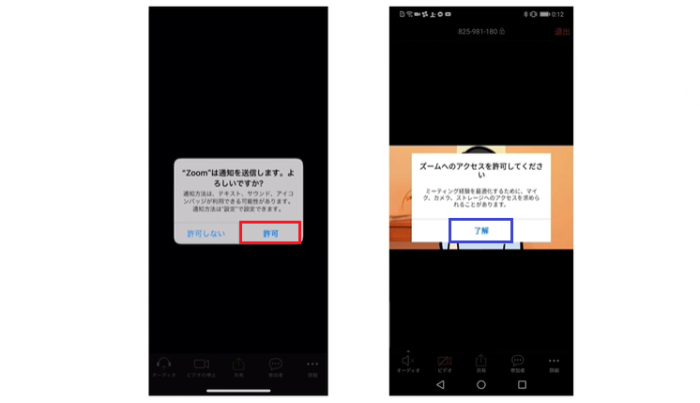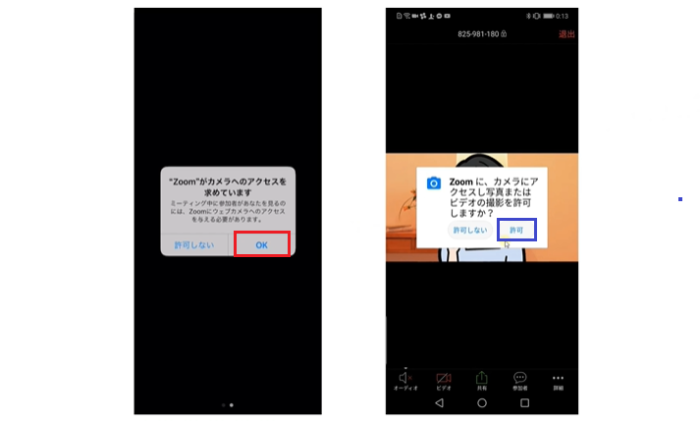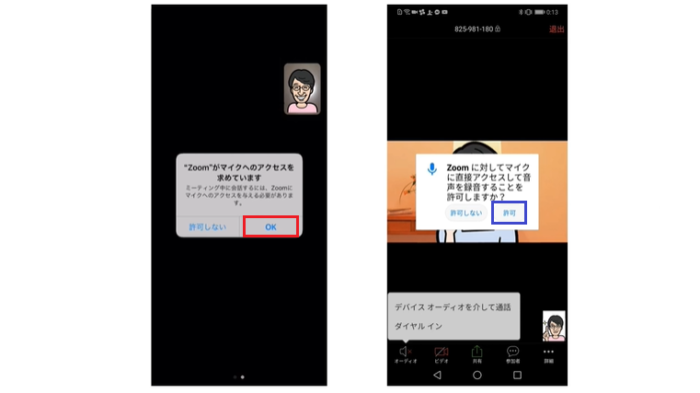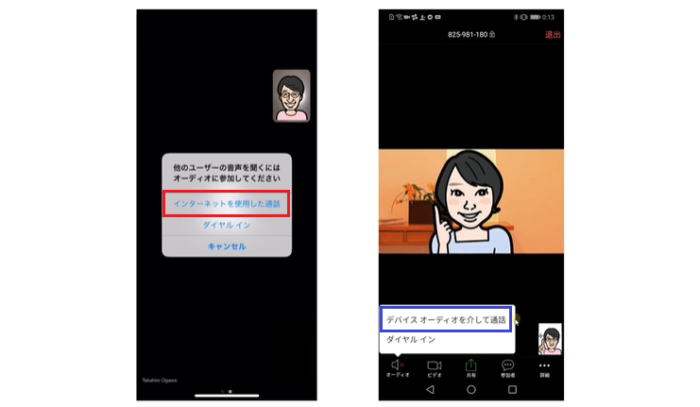必見!ZOOMの始め方ガイド

在宅勤務やウェブセミナーの受講でZOOMを使うことになったという方も多いと思います。
そして実際に使おうとすると思ったようにできない、セミナーに入れないという声もよく聞きます。
本記事ではPC版だけでなく、Android、iOSでのZOOMの始め方も解説していきます。
ZOOMはアプリさえインストールしておけば、アカウント登録をしなくてもビデオ会議に参加することが可能です。
仕事やウェブセミナーだけでなく、プライベートのオンライン飲み会のツールとしても簡単に利用することができます。
1・PCでのZOOMの利用の仕方
アカウント情報を登録して、Zoomアプリをダウンロードすればビデオ会議などの機能を利用できるようになります。
1、「ZOOM」を検索
https://zoom.us/jp-jp/meetings.html
2、「サインアップは無料です」をクリックします。
※出典 ZOOM
3、ご自身の生年月日を入力して、「続ける」をクリックしてください。
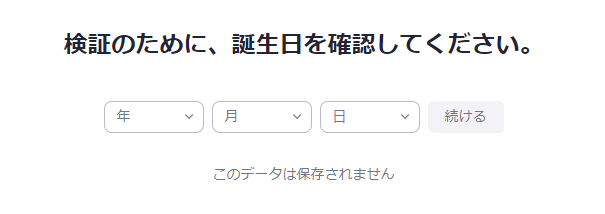
※出典 ZOOM
4、登録するメールアドレスを入力します。
GoogleアカウントやFacebookアカウントを使用してサインインすることもできます。
※出典 ZOOM
5、入力したメールアドレスにZOOMからメールが届きます。
メール内の「アクティブなアカウント」をクリックします。
※出典 ZOOM
6、「学校の代わりにサインアップしていますか?」と聞かれるので、「いいえ」を選択します。
「はい」を選択した場合、学校向けのZOOM用ページに移動して、学校名などの入力画面になります。
※出典 ZOOM
7、名前、パスワードを入力して「続ける」をクリックします。

※出典 ZOOM
8、ビデオ会議やチャットをする相手が決まっている場合、ここで相手のメールアドレスを入力することで招待することができます。
決まっていない場合は「手順をスキップする」を選択します。
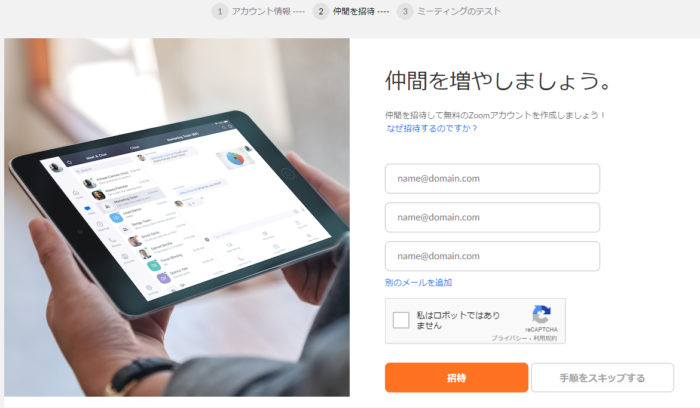
※出典 ZOOM
9、テストミーティングをしてみましょう。
「Zoomミーティングを今すぐ開始」をクリックします。
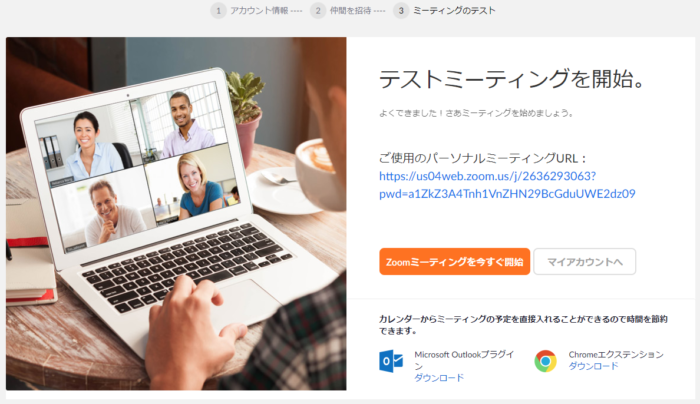
※出典 ZOOM
10、クリックをするとZOOMアプリがダウンロードされます。
画面左下のダウンロードされたファイルをクリックして、インストールを開始しましょう。
※画像はGoogle Chromeを使用
※出典 ZOOM
1・招待URLからビデオ会議に参加
1、受信したメールに記載されている招待URLをクリックすると、「Zoom Meetingを開きますか?」とZoomアプリを開く許可を求められるので、「Zoom Meetingを開く」をクリックしてください。
※出典 ZOOM
2、Zoomアプリを起動させたら、あとは「ビデオ付きで参加」をクリックすると、ビデオ会議に参加できます。

※出典 ZOOM
2、ID・パスワードを入力してビデオ会議に参加
1、Zoomアプリのホーム画面からビデオ会議に参加する場合、IDとパスワードが求められます。
「参加」をクリックして、ビデオ会議のIDとパスワードが設定されていればパスワードを入力しましょう。
※出典 ZOOM
2、数字10桁ほどのミーティングIDを入力し、「参加」をクリック。
※出典 ZOOM
パスワードが設定されていれば、パスワードを入力します。
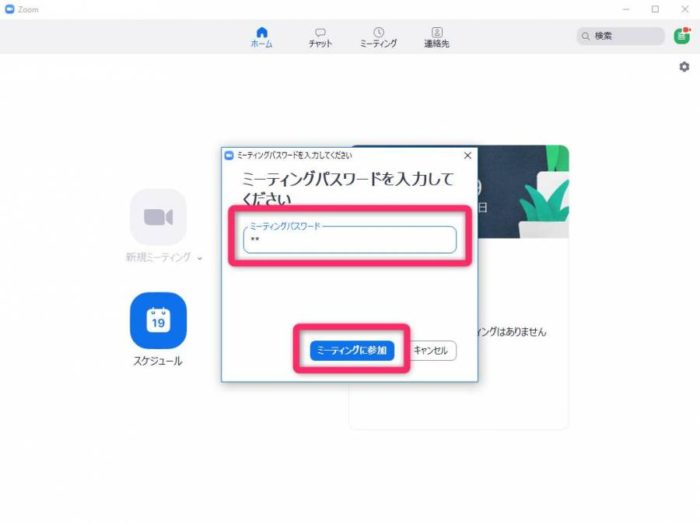
※出典 ZOOM
3、「ビデオ付きで参加」をクリックすればビデオ会議に参加できます。
。

※出典 ZOOM
2・Android、iOSでのZOOMの利用の仕方
1、Google Play ストア、App Storeで「ZOOM」と検索します。
まずはZOOMに参加するためにアプリのダウンロードをしましょう。
「ZOOM Cloud Meeting」というアプリを選択してインストールしてください。
2、ダウンロードが完了後アプリを立ち上げましょう。
この時にアカウントを持っていれば「サインイン」を選択します。
アカウントを作成したい、またはWEB会議などを開催したいというのであればサインアップを選択します。
開催されているWEB会議などに参加するだけであれば、「ミーティングに参加」をクリックしましょう。
3、メールで事前に送られてきたミーティングIDを赤枠の中に入力しましょう。
青枠で囲まれている部分に名前を入力すると、ミーティング参加時に入力した名前を表示することができます。
その後、「参加」、「ミーティングに参加」をタップします。
4、アプリ初回起動時には下記画像のような許可を求められます。
iOSでは「許可」を、Androidでは「了解」をタップしてください。
次に進むと、ZOOMからのカメラへのアクセスを求められます。
iOSは「OK」を、Androidでは「許可」を選択します。
ビデオプレビューの画面では、「ビデオ付きで参加」をタップします。
続いてZOOMがマイクへの許可を求めてきます。
iOSは「OK」を、Androidでは「許可」を選択します。
ここでOK、許可をしなければ、マイクを通しての通話ができません。
次の画面では、iOSは「インターネットを使用した通話」を、Androidでは「デバイスオーディオを介して通話」を選択します。
ここを選択することで、音声でのやり取りをすることができるようになります。
以上が、「Android、iOS」でのZOOMの利用の仕方となります。
まとめ
ZOOMは一度設定しておくことで、今後も簡単に利用していくことができます。
WEB会議やオンラインミーティングだけでなく、友人とのオンライン飲み会にも利用することができて便利です。
ZOOM中にチャットを打つこともでき、録画録音機能もあり、自分の見ている画面を共有することもできるなど便利な機能が揃っています。
ビデオ会議中に部屋の様子を映したくない様であれば、バーチャル背景を設定することもできるので、まわりを気にせずに通話することもできますよ。
ぜひこの機会にZOOMの使い方を覚えて、活用していきましょう!
Sponsored Link

この記事が気に入ったら
いいね!しよう
最新情報をお届けします
Twitterでukano358をフォローしよう!
Follow @ukano358