Apple PayでauWalletカードをスムーズに使おう
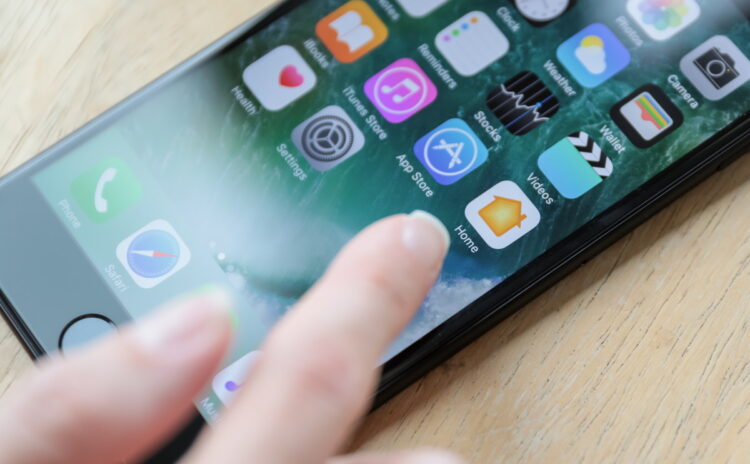
コンテンツ
au walletでもapple payが使用できるようになった
実店舗での支払いや、改札を通るときにiPhoneをかざすだけのApple Payは、一度使い始めたらやめられないといわれます。
確かに、お財布からいくつもあるクレジットカードや、Suicaを取り出していては面倒です。
また、もたついて後ろからの目線を感じることもなくなるので、当然かもしれません。
利用者が増え続けている「auWalletカード」は、クレジットカードでもプリペイドカードでも、Apple Payで使えるようになっています。
今から利用するための登録方法から使い方までを、順に見てみましょう。
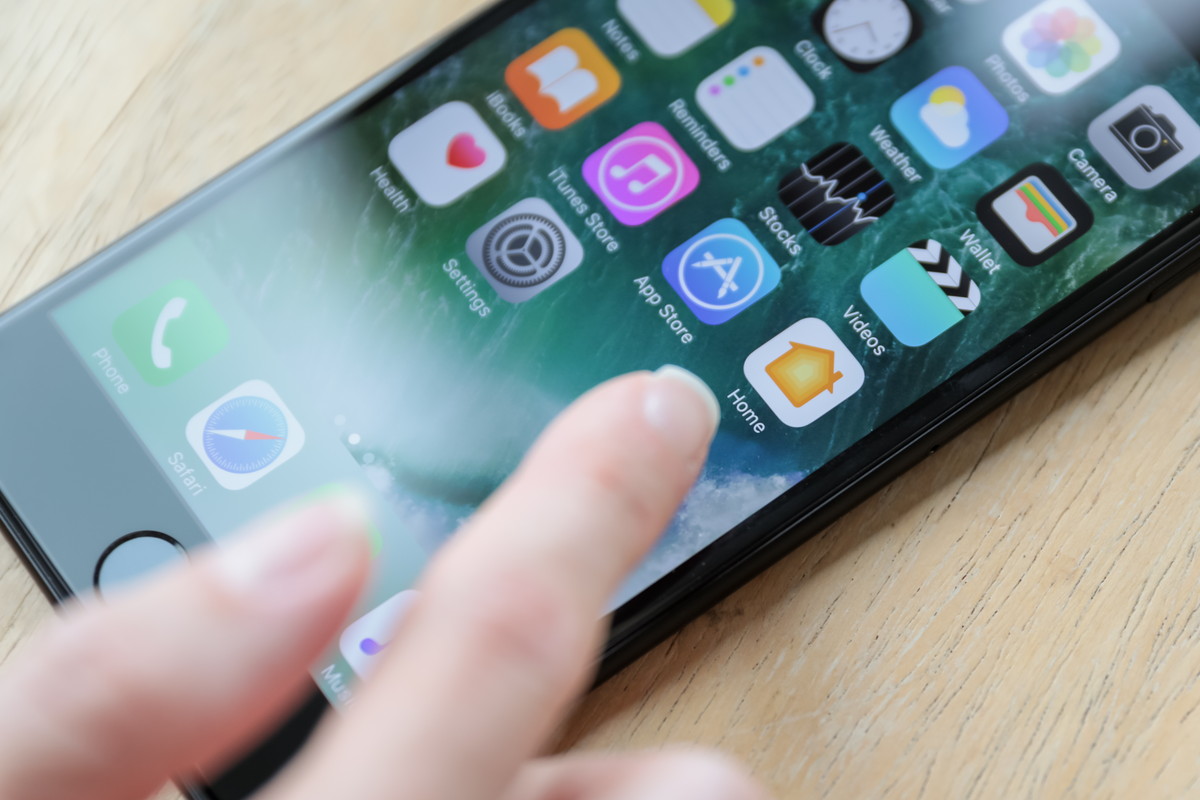
apple payを使用できる機種
Apple Payはお店や交通機関の改札で、iPhoneをかざして支払うものだと思われています。
しかし、実はApple Payとはアップルが提供している、高いセキュリティを誇る「支払いシステム」のことです。
かざして使うだけでなく、アプリ内の支払いやWebサイトでの支払いにも利用できます。
「かざすApple Pay」機能は、そのサービス開始と同時に発売された、iPhone7シリーズから搭載されています。
カードはiPhone7・iPhone7 PlusとApple Watch Series2では最高8枚まで、それ以降は最高12枚まで登録できます。
iPhoneの機種
Apple Payが利用できるのは、2018年10月発売のiPhoneXRをはじめ、iPhoneXS Max、iPhoneXS、iPhoneⅩ、iPhone8、iPhone8 Plus、iPhone7、iPhone7 Plusです。
すべてWebやアプリではもちろん、交通機関やコンビニを含む、実店舗で利用できます。
Apple Watchの機種
Apple Payは、Apple Watchでも使えます。
iPhone5以降とペアリングしたSeries 2・3・4なら、交通機関や実店舗、アプリで利用が可能です。

au walletでapple payを登録する
auWalletカードには、大きく分けてプリペイドカードとクレジットカードの2つがあります。
それぞれ全く違うカードなので、Apple Payで登録する方法も異なります。
au wallet プリペイドカードの場合
auWalletプリペイドカードは「電子マネー」の一種で、あらかじめチャージしておけば、その金額までキャッシュレスで買い物ができます。
au wallet アプリでの設定
プリペイドカードのauWalletアプリからの追加は、iPhone7以降でのみ可能です。
Apple Payに登録する前に、auWalletアプリをダウンロードし、あらかじめアプリにプリペイドカードを登録しておきます。
そしてauWalletアプリをタップして起動し、トップ画面にある「Apple Payの設定・使い方」をタップします。
次に、画面中央のやや下にある「Apple Payを始める」をタップし、「Apple Pay設定」をタップ。
以降、画面に従って手続きを完了させます。
あらかじめプリペイドカードを登録しておけば、カード情報も自動で入力されるため、わずらわしい操作はほとんどありません。
iPhoneのwalletアプリで設定
iPhoneにあらかじめインストールされている「Walletアプリ」を使って登録もできます。
名称が似ているので混乱するかもしれませんが、こちらはただの「Wallet」です。
アプリを開いたら、画面右上のプラス記号(+)をタップし、「カードを追加」をタップ。
その後、カードの種別を選択し、カードの情報はカメラでカード自体を移すことで、ほとんど自動的にスキャンしてくれます。
その後は、画面の指示に従い手続きを完了させてください。
au walletクレジットカードを所持している場合
クレジットカードの場合は、auWalletアプリを起動し「クレジットカード」をタップしたあと、「Apple Payを始める」をタップします。
そして、Apple Payの設定画面に入り、起動したカメラでカードのオモテ面をスキャンし、カード情報を自動的に入力します。
その後は、画面の指示に従って登録を進められます。
本人認証のためのSMSや、e-mailなどによる2段階認証が必要な場合があります。
その際は、一旦ホーム画面に戻り、対象のアプリを開いて認証コードを調べ、アプリに戻って認証コードを入力すれば次に進みます。
また、プリインストールされている「Walletアプリ」なら、他のクレジットカードと同じように、Apple Payに登録もできます。

apple payをお店で使おう
auWalletカードをApple Payに登録したら、今度は実店舗で使ってみましょう。
使うときにも、あっという間で簡単ですが、ポイントを知っていなければ、逆にもたついてしまうかもしれません。
手順に沿って、その方法と注意点を見てみましょう。
メインカードを決める
Apple Payでは、カードを最大12枚まで登録できます。
複数登録すると、自動的に最初に登録したカードが「メインカード」として登録されますが、他のカードに変更も可能です。
メインカードを変更するためには、まず「Walletアプリ」を起動し、それぞれのカードの頭が並んでいる状態で、新しくメインカードにしたいカードを長押しして、浮き上がらせてから最前列にドラッグ・ドロップします。
すると「(新しいメインカードの名前)がメインカードになりました」と表示されるので、「OK」をタップすれば変更は完了です。
またiPhoneの設定画面から、メインカードを変更することもできます。
最初の設定メニューの中の「ウォレットとApple Pay」をタップして、支払い設定の「メインカード」をタップ。
ずらりと現れた登録済みカードの中から、メインカードにしたいカードをタップして、チェックマークをつければ変更完了です。
apple payを使用する手順
Apple Payで使える支払い方法は、大きく分けるとiDとQUICPay、モバイルSuicaの3つです。
これらはカードによって、あらかじめいずれかが割り振られていて変更はできず、auWalletカードでは「QUICPay」です。
しかし実店舗では、iDもQUICPayも使える場合が多いですが、ただ「Apple Payで支払います」と伝えても、どちらかがわからず手続きできません。
したがって、auWalletカードを使うときには、必ず「QUICPayで支払います」と伝えましょう。
次にレジにあるリーダーに、ホームボタンに登録した指を載せたまま、iPhoneをかざします。
これは、ホームボタンに搭載されているTouch IDによって、本人確認をしていることになり、タッチしていなくても、指が違っても支払いはできません。
無事に本人確認ができれば、決済音が鳴って支払いは完了です。
プリペイドなら残額が減り、クレジットカードなら登録しているメールアドレス宛に「支払い速報」が送られます。
メインカード利用なら簡単に利用できる
iPhoneがスリープモードのときに、Apple Payを立ち上げるには「ホームボタンをダブルクリック」します。
そのとき最初に現れるのが「メインカード」になります。
したがって、スムーズに利用したいなら、最も使う回数の多いカードをメインカードに設定しましょう。

apple payを利用してスムーズな会計を行おう
今、大手コンビニチェーンを始め、小売フランチャイズでさまざまな電子マネーが生まれています。
それだけ、現金を持たなくてもよく、財布から取り出す面倒もないため、たくさんの人が利用し始めました。
このときのキーワードは「キャッシュレス」と「手間がない」です。
Apple Payは、支払いをiPhoneだけで完了できます。
深夜にコンビニに行くときに、以前ならiPhoneとお財布を持っていましたが、これからはiPhoneだけ。
しかも、それをリーダーにかざすだけで、支払いが完了するのです。
最近では、お財布がないよりiPhoneがないほうが、大きな問題だといいます。
それほど、肌身離さず持ち歩くiPhoneだけで、場合によっては「休日の1日中、お財布を開けないこと」も可能なのです。
Apple Payは、便利なauWalletプリペイドカードやクレジットカードを、よりスムーズに使うためにはもはや必須です。
便利で安心、高いセキュリティのApple Payで、さまざまな買い物の会計をスムーズにしましょう。
Sponsored Link

この記事が気に入ったら
いいね!しよう
最新情報をお届けします
Twitterでukano358をフォローしよう!
Follow @ukano358
