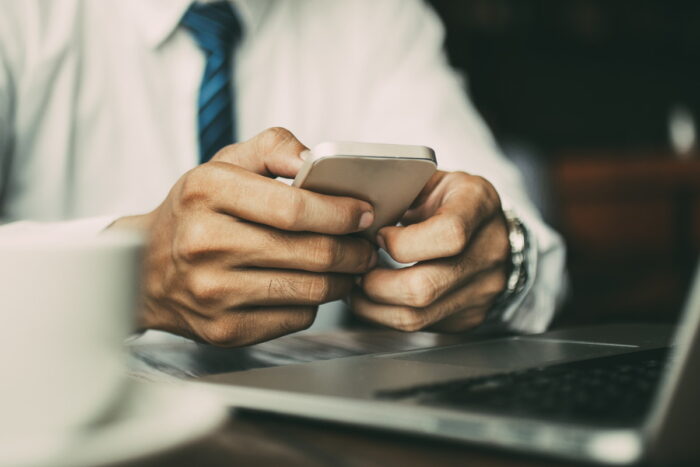コンテンツ
Apple Payの詳しい使い方を知りたい
iPhoneだけでササッと支払いができてしまうApple Pay。
なんとなく便利そうだなと思ってはみるけれど、具体的にどのような点が優れているのでしょうか。
Apple Payの設定方法から、万が一の際の対象法まで幅広くみていきますので、ぜひチェックしてみてください。
iPhoneやApple Watchで利用するApple Payについて
Apple Payとは、アップルが提供するクレジットカードを主体とした電子決済サービスのこと。
スタートしたのは2016年10月からで、iPhone7以降のiPhoneと、Apple Watch Series 2以降のApple Watchに対応しています。
また日本で販売されたデバイスであれば通信事業者の制限はなく、ドコモ・au・ソフトバンク・ワイモバイル、IIJmio、楽天モバイルなどいづれの会社と契約していても利用可能です。
Apple Payを使っている人はまだ少ない
では実際にApple Payを利用している人はどのくらいいるのでしょうか。
認知度はかなりある
マイナビのアンケートによれば 「Apple Payを知っている」の回答は全体の76%。
4人のうち約3人はApple Payを知っているということになり、知名度としてはかなり高いと言えるでしょう。
【参照リンク:https://news.mynavi.jp/article/20170817-applepay/?】
実際に使っている人は3割以下
認知度は高いApple Payですが、「実際に使っている」と回答したのは3割を下回る結果に。
使っていない理由は対応した端末を持っていない 、設定方法がわからないなど。
中には使える店舗が少ない、セキュリティが心配、という声も聞かれました。
このアンケートは2017年10月頃のものなので、対応端末に機種変更するユーザーは今後増えてくることでしょう。
せっかく対応端末を持っているにも関わらず、その他の不安材料を「なんとなくのイメージ」にしておくのは本当に勿体無いことです。
キャッシュレス社会のメリット
Apple Payを語る前に、まずはキャッシュレス社会のメリットについてお話していきます。
日本ではまだまだ現金文化が強く根付いていますが、海外ではすでにキャッシュレス化がどんどん進んでいるのです。
持ち物が減る
キャッシュレスにすることで、まずはお財布を持たないで済みます。
持ち物を減らすことができるだけではなく、盗難や紛失の恐れもありません。
また複数あるクレジットカードやプリペイドカードもまとめてしまうことも可能。
買い物の度に店舗に合わせたカードを探す必要もなくなり、お財布をゴソゴソすることもなくなります。
お金の管理が楽になる
いざお会計のシーンで持ち合わせがない。
高額紙幣しかない。
キャッシュレスにしてしまえば、そのような格好悪いトラブルもなくなります。
またお金を下ろしに行く必要がなくなり、履歴も簡単に確認できるようになります。
キャッシュレスにしてしまえば、通帳も不要で、短い休憩時間に長蛇のATMに並ぶ必要さえ無くなるのです。
偽札対策になる
海外でキャッシュレス化が進む原因の一つとして、偽札対策が挙げられます。
特に中国では偽札が多く出回っているため、電子マネーの普及が加速しているようです。
実際に旅行者が中国のファーストフード店で現金で支払いをしようとしたところ、店員が対応の仕方がわからずに大変な思いをした、という体験談も。
このように地域によっては現金の方がすでに珍しくなっているようです。
お金にかかるコストを削減できる
お金を作るためのコスト、というものを意識したことはあるでしょうか。
モノを作り出す際には材料費はもちろん、技術投資や人件費、機械のメンテナンスなどがつきまといます。
そしてこれらは全て税金で賄われているのです。
新札や新しい硬貨は毎年たくさん生産されています。
ですがキャッシュレス化が進み、現金がそれほど必要なくなれば生産コストを抑えることができ、税金をもっと別のことに活用できるようになります。
納税者としては嬉しい一面かもしれません。
防犯対策になる
そもそも現金を持ち歩かないことで、強盗やひったくりの犯罪を減らすことが期待できます。
すでにキャッシュレス化の進むスウェーデンでは、強盗の件数が400分の1にまで激減したという話も。
また企業間の資金のやりとりもデータベースで透明化することで、脱税や不透明な裏帳簿といった犯罪も抑制できると期待されています。
Apple Payを使うメリット
それではApple Payに話を戻します。
個人でApple Payを使うとどのようなメリットがあるのでしょうか。
iPhoneやApple Watchでもスマートフォン決済ができる
今までもスマホをピピっとかざすだけで支払いができていましたが、これまではAndroidやガラケーと呼ばれる従来の携帯電話だけでした。
そのころiPhoneはスマートフォン決済や赤外線などに対応していなかったため、日本では通用しないとまで言われていた時代もあったほどです。
しかしApple Payが登場して以来、iPhoneやApple WatchでもApple Payでスマートフォン決済が可能になりました。
それもAndroidよりも安全で簡単な方法でです。
Apple PayをきっかけにAndroidからiPhoneに機種変更した方も多いようです。
支払いの時間がかからない
支払い方法はとても簡単で、対応端末にiPhoneやApple Watchをかざすだけ。
同じキャッシュレスでも、Apple Payは従来のクレジットカードやプリペイドカードと比べて短時間で支払いを完了することができます。
また複数のカードをApple Payのアプリ1つで管理することができるため、お財布やカードケースからお目当ての1枚を探す必要さえなくなります。
Apple Payだけで移動が可能
Apple Payを使うことができるのは、何も物品の購入だけではありません。
電車やバス、飛行機のチケットさえも紙で発券されたチケットやカードがなくても移動が可能になります。
もちろん交通会社がApple Payに対応している必要はありますが、これからは「切符をなくした」「チケットを忘れてきた」といった旅先でのトラブルも防止することができそうです。
お財布を軽くできる
キャッシュレスがすすめば、現金を持たないだけでなく、クレジットカードさえも持たなくて済むようになります。
「困るほどの大金を持ち歩くことはないよ」という人も、今は小銭を持ち歩き、必要な分だけ支払いの度に数えて渡しているはずです。
今は手間とも感じていないかもしれませんが、キャッシュレスに慣れてしまうとだんだん煩わしいと感じるようになってきます。
クレジットカードの管理が楽になる
多くの方にApple Payをオススメしたいのですが、特に複数のクレジットカードを使っている人にこそ使って欲しいと思っています。
Apple Payがあれば普段持ち歩いているカードも、持っているだけで引き出しの中で眠っているカードもiPhone1つで全てを把握できるようになります。
クレジットカードで支払えばポイントが貯まるように、Apple Payで支払いをすると紐付けしたクレジットカードで決済したことになり、そのカードのポイントが貯まります。
「この店のカードを持っているけど、家に置いてきた」というがっかりエピソードともこれでおさらばできそうです。
セキュリティーがしっかりしている
キャッシュレスでセキュリティ面を心配している方も多いと思います。
ですがApple Payのセキュリティ機能はデバイスのハードウェアとソフトウェア両方で行われているため、とても強固です。
またApple Payを利用するには、常にパスコードの入力が必要。
その他、顔認証のFace IDや指紋認証のTouch ID を設定すれば安全性を一層高めることも可能です。
万が一iPhoneを落としたりなくしてしまっても、他のデバイスから使用停止させることができるため、下手に財布をなくすよりもリスクが低いと言えるでしょう。
具体的なApple Payの使い方
便利そうなApple Payですが、具体的にどのようなシーンで使うことができるのでしょうか。
意外に身近な場所で使えるかもしれません。
交通系ICカードのSuica
SuicaはJR東日本や仙台、新潟などで使える交通系のICカードです。
また交通機関だけでなく、対応店舗で買い物も可能。
Suicaがあればカード一つで決済が完了し、電車やバスに乗る際にわざわざみどりの窓口や切符売り場に並ぶ必要がなくなります。
交通系ICカードといえば、Suica以外にもPASMOやICOCA、TOICAなどがありますが、残念ながら今のところそれらの交通系ICカードは設定できません。
またエリアを跨いでの決済もできないため、例えば東京から大阪などへ移動する際はあらかじめ切符を購入する必要があるため注意が必要です。
数種類のクレジットカードをまとめて管理
従来のスマートフォン決済ではそれぞれの電子マネーや毎にアプリが必要でした。
ですがApple Payは1つのアプリで数種類のカードを登録ができるため、管理がとても便利です。
カードの種類によって買い物をした際のポイント還元率が異なることがよくあると思います。
Apple Payで管理しておけば、最もお得なカードをサッと選ぶことが可能でその上ポイントもしっかり貯められます。
クレジットカードやプリペイドカードを何枚も持ち歩いている方には、ぜひ使ってみて欲しいです。
iDやQUICPayの加盟店でクレジット決済可能
クレジット決済が可能なのは、大きく分けて2つ。
「iD」と「QUICPay」です。
どちらかに加盟していれば利用可能です。
お手持ちのカードがどちらに対応しているかわからない方は、まず登録してみるのが一番。
登録して「自分のカードはこちら側か」とだけ認識しておけばOKです。
iDは支払い方法が選べる電子マネー
もともとはドコモ専用の電子マネーであった「iD」。
現在では携帯電話会社の垣根を超えて利用することができるようになっています。
加盟店もマツモトキヨシやライザップ、タリーズコーヒー、スポーツクラブルネサンスなど幅広く対応しているので、便利に使えるでしょう。
iDの便利な点は、支払い方法がクレジットカードと紐付けて後払いにする「ポストペイ型」、事前にチャージした分だけ使える「プリペイド型」、口座の残高分だけつかえる「デビット型」から選べること。
わざわざチャージするのが面倒な方はポストペイ型、使いすぎが心配ならプリペイド型など、ご自身の性格に合わせて選んでみましょう。
かざすだけで支払いができるQUICPay
QUICPayはクレジット決済を簡素化したサービスで、サインの必要もありません。
幅広いクレジットカードに対応していて、一部デビットカードやプリペイドカードも利用可能。
使えるところはマクドナルドやTSUTAYA、ユニクロ、コンビニやガソリンスタンド、スーパーなどがありiDよりさらに身近な店舗で使うことができる印象です。
またQUICPayはコンビニをよく利用する方におすすめです。
支払いの際、たった数100円の支払いにわざわざクレジットカードを出すのは逆に面倒に感じるもの。
その際、支払い方法を「QUICPayで」と告げて決済端末にiPhoneやApple Watchをかざすだけで決済ができるので非常にスムーズ。
もちろんポイントも貯まります。
飛行機搭乗の際はANAスキップサービスで
出張や旅行で飛行機に乗る機会が多いなら、ANAのスキップサービスを使用してみてはいかがでしょう。
事前にオンラインで航空券を予約・購入・座席指定を行うだけで、チェックインをスキップして直接保安検査場に行けるサービスです。
紙ベースの搭乗券も必要がないため、万が一の紛失の心配もいりません。
Apple Payがあれば、iPhoneひとつでこのサービスを受けられます。
荷物が多い方や、お子様連れで長蛇の列に並ぶのが苦痛という方にぜひ使って欲しいサービスです。
アプリやWebで支払いをする
オンライン上で有料アプリや通販、映画館の予約をする際、サービス毎にクレジットカードの番号を入力していませんか。
手元にカードがない場合や、暗証番号を失念してしまうと決済が滞ってしまいます。
そのようなシーンでもApple Payが活躍します。
決済のタイミングになったらiPhone上に利用金額の確認画面とtouch IDなどで認証を求められます。
認証が完了すれば、事前に登録しておいたクレジットカードで決済が完了。
この感覚に慣れてしまうと、Apple Payに非対応のサイトで決済するのが億劫に感じてしまうほどです。
Apple PayにSuicaを設定してみる
それでは実際に設定の仕方を紹介していきます。
拍子抜けするほど簡単なので、対応カードをお持ちの方はぜひ一緒に実践してみてください。
iPhoneにSuicaを設定する方法
関東圏内で多く活躍するSuicaを紹介します。
基本的にiPhoneの画面に従って進んでいくだけなので、とても簡単です。
設定に必要なもの
事前に以下のポイントをクリアしているか確認しておきましょう。
1つでも見落としがあるとうまく設定できません。
・対応機種であることの確認。
対応機種は日本で購入した iPhone 7、iPhone 7 Plus (モデル A1779 および A1785)、iPhone 8 、iPhone 8 Plus、iPhone Xのいずれかです。
(2018年7月現在)
・iOSが最新版にアップデートされていること。
・デバイスの地域 「設定」→「一般」→「言語と地域」を日本に設定になっていること。
・Suica 、My Suica 、Suica 定期券のプラスチックカードのいずれか。
今回はプラスチックカードをお持ちであることを想定して解説を進めていきます。
もしSuicaのカードを持っていないけど、今すぐ使ってみたいという方は、モバイルSuicaアプリをダウンロードすることでも登録が可能です。
設定の手順
次に設定の手順です。
テキストで読むとやや面倒に感じますが、最初に「Wallet」アプリを起動したら、そのあとはほぼ画面に沿って操作していくだけでOKです。
全体的な手順についてはこちらのビデオもぜひ参考してみてください
1. Wallet Appの右上にあるプラス記号をタップ
2. 「次へ」をタップ→「Suica」をタップ
3. プラスチックカードの裏面に記載されているカード番号の下 4 桁を「カード番号」欄に入力
4. My Suica (記名式) や Suica 定期券の場合は生年月日 を入力
5. 「次へ」をタップして利用条件を読み、同意の場合は「同意する」をタップ
6. iPhoneの上部をカードの中央部の上に置く。
しばらく そのままにしておく
7. 数十秒?数分で転送が完了
iPhoneからApple WatchへSuicaの転送をする
次にApple WatchでもSuicaを使用できるように設定してきます。
手順としては一旦iPhoneでSuicaを使えるようにしてからApple Watchに転送する、という方法がスマートです。
設定の手順
1. iPhoneでWatch Appの「マイウォッチ」をタップ
2.「WalletとApple Pay」をタップ
3. Apple Watchに転送したいSuicaを表示
4. カードの横の「追加」をタップ
Watch Appを使って、Suicaの情報をiPhoneに戻すことも可能です。
ただし交通機関での移動中はSuica の転送はできませんので注意してください。
Apple WatchにSuicaを設定する方法
もしiPhoneがApple Payに非対応の端末であったとしても、iPhone 6以降のモデルであればApple WatchでSuicaを使うことは可能です。
設定に必要なもの
iPhoneと同様に、以下のポイントをクリアしているかを事前に確認しておきましょう。
またiPhoneが対応していない場合は、プラスチックカードからの移行はできず、Suicaアプリで新しくSuicaを発行する必要があります。
- iPhone?5以降とペアリングしたApple Watch Series 2以降のモデル。
- iPhoneが対応機種であること。
対応機種はiPhone?6以降のモデル。 - watchOSが最新版にアップデートされていること。
設定の手順
設定方法もiPhoneだけで設定するのと変わりません。
シンプルな操作で使えるようになるのが嬉しいですね。
1. iPhone上でSuica?Appをインストールしてひらく
2. iPhone上でApple Watch Appを開き、「WalletとApple Pay」で「カードを追加」タップ
3. 画面の案内にそって操作( iPhoneにSuicaを設定する方法と同じ)
今はiPhoneでApple Payを使えない方でも、機種変更後にApple WatchからiPhoneへSuicaを移動させるは可能です。
どんなものかまずは使ってみて、その便利さを体感してみてください。
設定後プラスチックのカードは使用不可となる
SuicaをiPhoneに転送する際の注意点としては、一度iPhoneに転送してしまうとプラスチックカードに戻すことができなくなる点です。
またSuica?IDの番号が変わるため、他のサービスでSuica IDを申告していた場合は、再度登録する必要があります。
Apple PayでSuicaを使うメリットについて
そもそもSuicaのプラスチックカードを持っているなら、わざわざApple Payにしたり、Suica?Appを使う必要はあるのでしょうか。
答えは間違いなく「Yes」。
その理由を挙げていきます。
定期券も乗車券も買いに行かなくて良い
通勤や通学でSuicaを定期券として利用している方も多いのではないでしょうか。
もし転勤や進学、長期休暇などで定期券を更新する場合はその都度窓口や券売機へ赴く必要がありました。
ですがSuica?Appを使えばSuicaの新規発行から定期券の発行、更新、区間変更などがiPhone1つでできるようになります。
利用開始日の14日前から購入でき区間の変更もできるので、混雑する窓口にわざわざ並ぶ必要がなくなります。
年会費とデポジットが無料になる
AndroidでモバイルSuicaを利用する場合は、年会費1,030円がかかります。
ですがApple Payなら年会費が無料。
プラスチックカードを発行する際のデポジット500円も不要なので、手軽に始めることができます。
またすでにデジポットとして500円払ってプラスチックカードを作った方は、Apple Payに登録すると500円が残高に追加される形で返金されますので安心してください。
Suica残高と履歴が確認可能
プラスチックカードのSuicaでは、現在の残高をその場で確認することはできません。
駅のチャージ機や改札をくぐった一瞬でしか残高を確認できない上、利用明細は分かりません。
その点Suica Appを使えば、その場で残高や使用履歴を簡単に確認することができます。
前もって残高を確認しておけば、残高不足で出られないといったトラブルも未然に防ぐことができます。
いつでもチャージができる
もし事前に残高不足がわかっていても、チャージ機に並ばなくてはいけないようであればあまり意味をなしません。
ですがクレジットカードも登録してあればいつでもチャージすることが可能。
さらにお持ちのクレジットカードが対応していれば、オートチャージにも対応しているので、頻繁にSuicaを使うようであれば設定しておくと便利でしょう。
Apple Payにクレジットカードを設定する
交通機関以外の買い物をするには、お手持ちのクレジットカードを設定しておくと便利です。
設定方法もいたって簡単。
ぜひ設定してみてください。
4種類のデバイスで設定可能
Apple PayはiPhoneやApple Watchだけではなく、iPadやMacでも設定可能です。
しかし使えるのはApp内の支払いのみで、リアル店舗での支払いにはiPhoneまたは Apple Watchが必要です。
またWEBブラウザのSafariでの支払いをする場合はTouch IDを搭載した「MacBook Pro」や「Macと、iPhone、またはApple Watch」「iPhone」「iPad」のいずれかでも使うことができます。
設定できるカードの種類
Apple Payに使えるクレジットカードは豊富。
Appleの公式サイトにて一覧照会が可能です。
お手持ちのカードが載っているか確認してみましょう。
登録できるクレジットカードの枚数は、デバイスにもよりますが8~12枚。
デビットカード、プリペイドカードも設定することができます。
使用頻度の高いものや、ポイントをしっかり貯めたいカードを優先して登録するのがよいでしょう。
設定に必要なもの
それではさっそく設定していきましょう。
Suicaと同様に、事前のチェックを行います。
必要なものは以下の通りです。
- Apple Payに対応しているデバイス
- Apple Payに対応しているカード
- iOS、watchOS、macOSが最新になっているか
- 自分のApple ID
設定の手順
こちらも画面に沿って進んでいくスタイルです。
設定ビデオもぜひ参考にしてみてください。
- 1:Wallet をタップ
- 2:案内に沿ってカードを追加
- 3:iTunesで使っているカードやその他のデバイスで使っているカード、最近削除したカードを追加するかどうかを確認する画面が表示されたら、Apple Payで設定するカードを選ぶ
- 4:カードのセキュリティコードを入力→「次へ」
- 5:銀行またはカード発行元が、カードを Apple Pay で使えるかどうかを判断
- 6:確認が終わったら、「次へ」をタップ
実際にお店やコンビニで支払いをしてみよう
無事に設定が済んだら、早速お店でお買い物をしてみましょう。
初めて決済するときは少しドキドキしますが、慣れてしまうとお財布を出すのも億劫になってしまいます。
使える場所を探す
Apple Payが使えるお店は、マークで確認することができます。
コンビニや飲食店の場合は、その店舗で使えるクレジットカードの一覧と一緒に掲載されているケースが多いです。
掲載場所は店舗の入り口やレジ前など。
自動販売機でも対応しているものを見かけます。
また同じ系列店でも、店舗によっては一部対応していない場合もあります。
支払いの直前に対応していなかったとオロオロすることがないよう、事前にチェックしておくことをおすすめします。
「Suica」「iD」「QUICPay」のいずれかで支払うと伝える
支払いのタイミングで、「Suicaで」「iDで」または「QUICPayで」と店頭スタッフに告げます。
この際に気をつけたいのが「Apple Payで」と言っても支払いはできない点です。
使用できるカードの一覧にApple Payのロゴがあっても先ほどの3種類を宣言する必要があるので注意しましょう。
支払いをする方法
支払い方法を宣言した後は、iPhoneを少しだけ操作します。
1. Walletアプリを開く
2. 使用するカードを選択し、touch?IDやFace?ID、またはパスコードでロックを解除
3. カードリーダにかざす
いちいちWalletアプリを開くのが面倒な場合は、ロック画面からホームボタンをダブルタップすることでWalletアプリをショートカット起動させることも可能です。
iPhone?Xではホームボタンの代わりにサイドボタンを2度押しします。
ショートカットでカードが表示されてもカード番号が全て表示されることはありませんし、決済するにはロックを解除する必要があります。
それでもなんだか怖いと思う方は、ショートカットでApple Payを起動できないようにすることも可能なので安心してください。
またSuicaを利用する際はロック画面のまま自動改札機にiPhoneやApple WatchをかざすだけでOK。
ロックがかかっていないなんて怖い、と思うかもしれませんが、そもそもプラスチックカードにもロックはかかっていないのでセキュリティ面に代わりはないと言えるでしょう。
購入品の返品も簡単
万が一、Apple Payで買い物をした後に返品したいと思った場合はどうすればいいのでしょうか。
この点はクレジットカード、デビットカード、プリペイドカードで買った時と同様で、店頭で返品したい旨を伝えます。
そしてデバイスアカウント番号を使って購入品目を確認し、返品手続きしてもらうだけなので、特別なことは特にありません。
もし紛失してしまったときはどうしたらいいか
キャッシュレスで心配なのは、やはりセキュリティ面。
もしiPhoneやApple Watchを紛失したり、盗難にあった場合、クレジットカードを使われてしまうのではないかと心配になると思います。
ですがApple Payで支払いをするには、Touch IDやFace ID、またはパスコードによる認証が必要です。
お財布を拾われてクレジットカードを使われてしまうリスクに比べれば、はるかに安全であると言えるでしょう。
さらにiPhoneを紛失してしまった場合には遠隔でロックをかけることが可能です。
方法は
- 「iPhoneを探す」Appを使って、Apple Payの使用を一時的停止、または永久に削除
- Apple ID のアカウントページにアクセスしてApple Payの使用を一時的停止、または永久に削除
- 銀行やカード発行元に電話をして、カードを使用停止か Apple Pay から削除依頼
のいずれかです。
特に「iPhoneを探す」はロックをかけるだけでなく、探すためにサウンドを鳴らしたり、内部データの削除も可能。
また「○○まで連絡をください」などと特定のメッセージを表示することもできるためとても便利です。
万が一に備えて使い方をマスターしておくといいでしょう。
Apple Payはさまざまな使いみちがあって便利
いかがでしたでしょうか。
Apple Payは使い道も、使い方もさまざまですが、どんなシーンでもスマートに支払いが可能です。
筆者自身、サービス開始時期に公式サイトなどで情報を読んでもピンときませんでしたが、実際に使ってみてコレは凄いとすっかりその魅力のトリコです。
論より証拠。
ぜひあなたもお手持ちのiPhoneにApple Payを設定して街へ繰り出してみてください。
いつもと少し違ったお買い物体験ができるはずです。